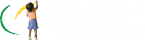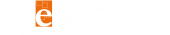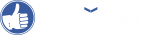Saiba como participar de audiências e sessões por videoconferência no Google Meet
A Secretaria de Tecnologia da Informação e Comunicações (Setic) do Tribunal Regional do Trabalho da 4ª Região (TRT-RS) preparou um tutorial sobre o Google Meet. O aplicativo é usado nas audiências e sessões de julgamento por videoconferência da Justiça do Trabalho gaúcha. O guia abaixo foi elaborado para advogados, partes e peritos, e traz informações sobre:
Como participar de uma videconferência do Google Meet pelo computador
Como participar da videconferência via smartphone
Uso do microfone e da câmera durante a videoconferência
Configuração e instalação do Grid View (extensão opcional que exibe os participantes em blocos na tela)
Participando de videconferência no Google Meet pelo computador
O pré-requisito para participar de uma audiência ou sessão de julgamento por videconferência no Google Meet é ter um computador ou smartphone com acesso à internet. Recomenda-se o uso de equipamentos com câmera, microfone e saída de áudio integrados ou a utilização de fones de ouvido com microfone.
Para entrar na sala de videoconferência e participar da audiência ou da sessão de julgamento é necessário clicar no link que foi previamente informado pelo organizador do evento ou colá-lo no navegador de internet. O link poderá ser enviado pela unidade judiciária no teor da intimação ou como convite de um evento no Google Agenda.
Recomenda-se utilizar o navegador Google Chrome.
Na data e horário do evento, clique no item destacado na imagem abaixo (se recebeu o convite para o evento), ou copie e cole o link no navegador se o recebeu na intimação.
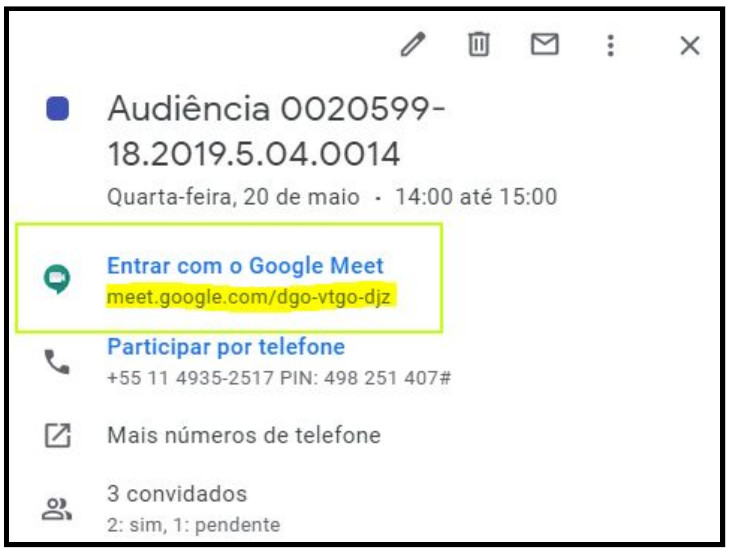
Será exibida a tela a seguir e, na área central, a imagem captada pela câmera. Os controles destacados permitem habilitar ou desabilitar o microfone e a câmera. Para entrar na videoconferência digite o seu nome e clique em "Pedir para participar".
Para diminuir ruídos perceptíveis por todos os participantes, cada usuário deve manter o seu microfone fechado e habilitá-lo apenas quando for falar, clicando no ícone microfone ou utilizando as teclas CTRL + D.
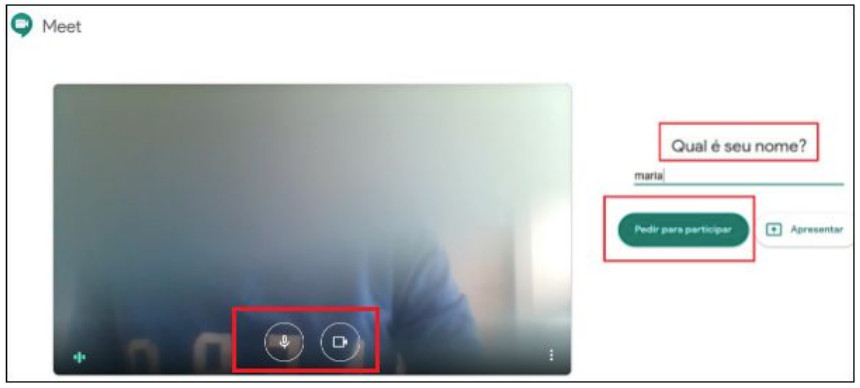
Ao clicar no link da reunião, o Google Meet poderá solicitar permissão para acesso à câmera e ao microfone, conforme as imagens abaixo. Clique em Permitir.
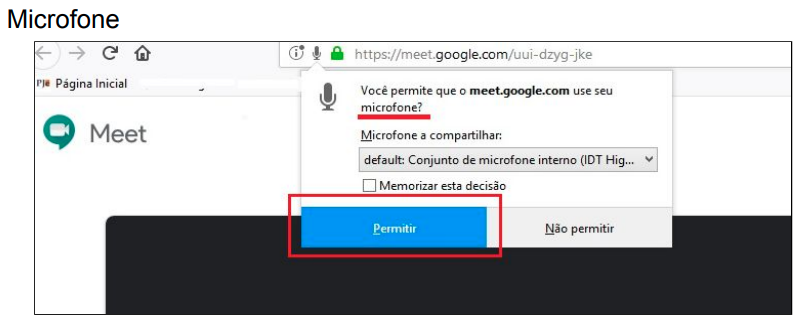
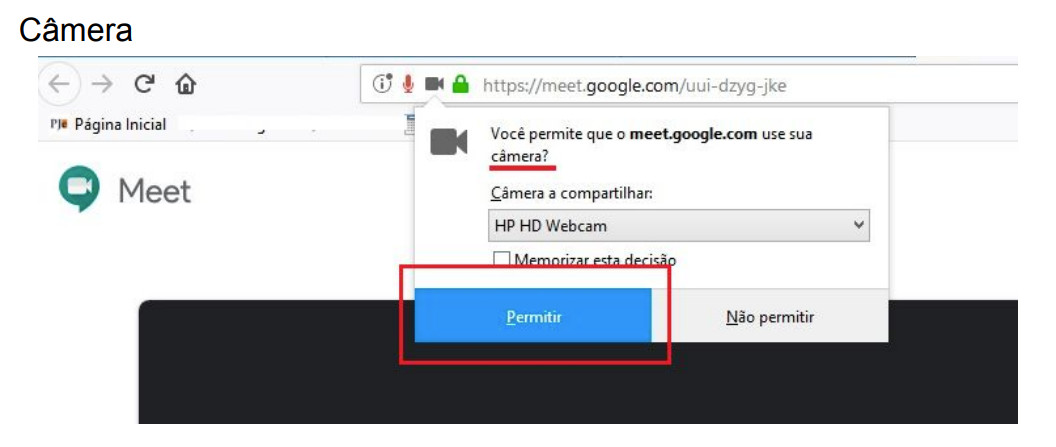
Durante a realização da videoconferência, ficarão disponíveis a cada participante, na parte inferior da tela, as opções abaixo. Se os ícones estiverem ocultos, passe o mouse sobre a tela para que sejam exibidos.
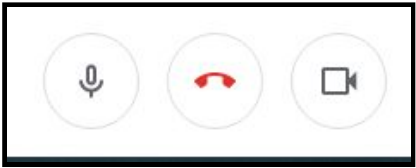
Os ícones acima permitem, respectivamente: "habilitar/desabilitar o microfone", "sair da videoconferência" e "habilitar/desabilitar a câmera".
Usando o smartphone para participar de uma videoconferência
Para utilizar um celular, primeiramente baixe e instale o aplicativo Google Meet através da Play Store (Android) ou Apple Store (iOS). Com o app instalado deve-se fazer o login utilizando uma conta de e-mail.
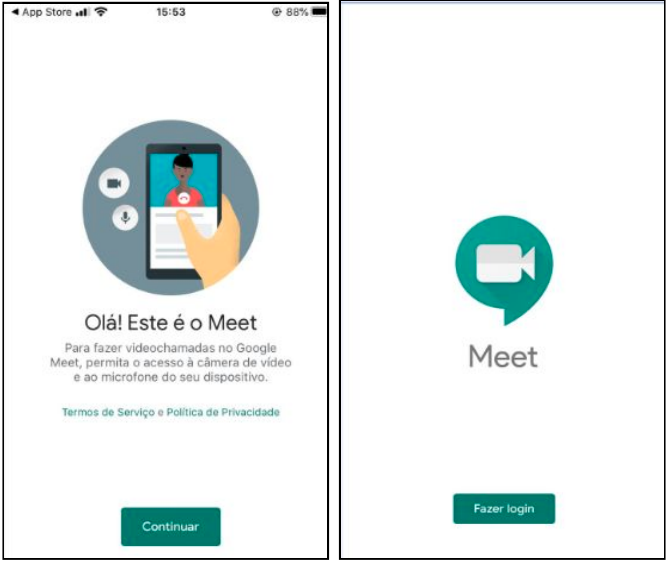
Após a instalação do app, o link da reunião dará acesso direto à videoconferência. Alternativamente pode-se acessar o app, clicar em “Código da Reunião”, digitar o código e pressionar o botão “Participar da Reunião”.
Para entrar numa videoconferência, deve-se clicar em “Código da Reunião”, digitar o código e pressionar o botão “Participar da Reunião”. Atenção: Não se deve digitar a primeira parte, "meet.google.com", apenas o código final, que está depois da barra "/".
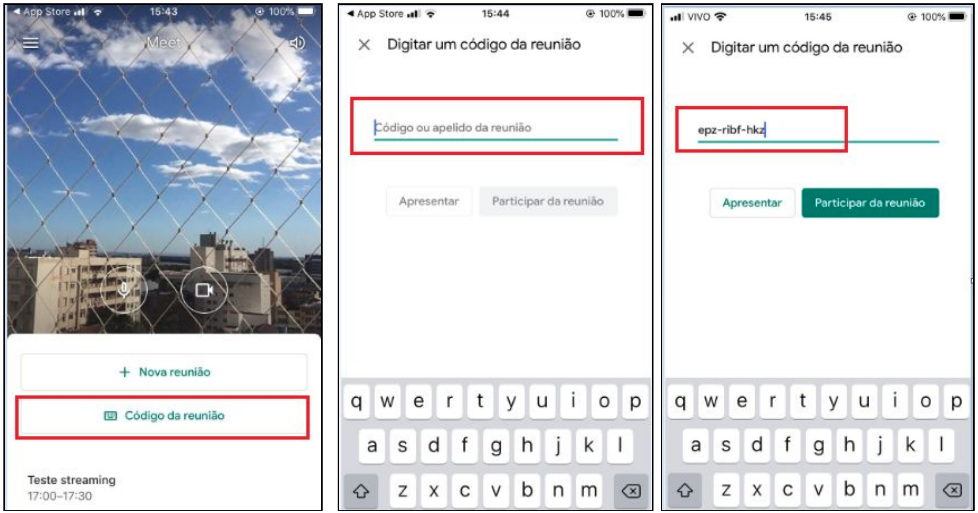
Depois desse procedimento, o usuário deve aguardar até que algum integrante da videoconferência dê a permissão para a participação. Após a concessão, o usuário entrará na reunião e poderá ver, escutar e falar com os demais integrantes.
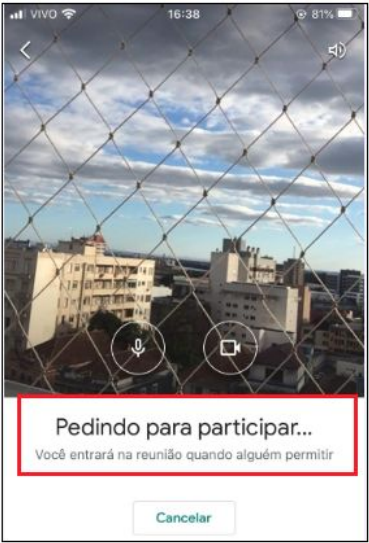
Orientações sobre o uso do microfone e da câmera durante a videoconferência
Durenta a videoconferência, o microfone deve permanecer desligado e deve ser habilitado apenas quando o usuário for fazer uso da palavra. Esse cuidado evita microfonia e ruídos para todos os participantes da videoconferência. Mantenha a câmera habilitada durante a videconferência.
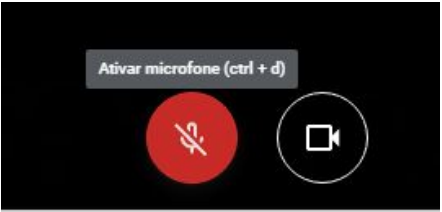
Configuração e Instalação do Grid View (opcional)
O complemento "Grid View" permite a visualização de todos os participantes em formato de “blocos”, exibindo mais participantes simultaneamente, conforme o exemplo abaixo:
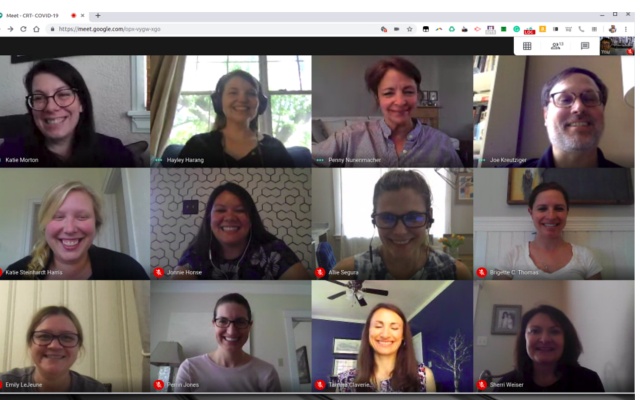
Este complemento pode exigir instalação à parte, a ser realizada pelo usuário no seu computador. Para instalar, deve-se acessar o link :
1. Acessar o link https://chrome.google.com/webstore/detail/google-meet-grid-view/bjkegbgpfgpikgkfidhcihhiflbjgfic
2. Clicar em “Usar no Chrome” e seguir as orientações do site para a instalação.
3. Abra novamente o Chrome e utilize-o normalmente para as videoconferências.
Para utilizar a extensão é necessário habilitá-la clicando no ícone da extensão na barra de ferramentas do Google Chrome (canto superior direito) e, depois, selecionando a opção “Enable Grid View".
Esta configuração é necessária somente na primeira utilização
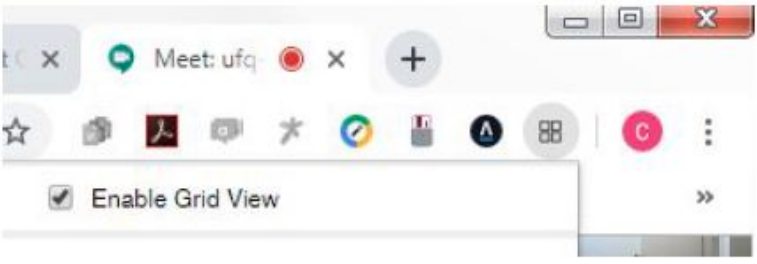
Ao acessar uma sala de videoconferência estará disponível, no canto superior direito, ao lado das opções de “Chat” e “Pessoas”, o ícone da extensão "Grid View", onde são exibidas as seguintes opções:
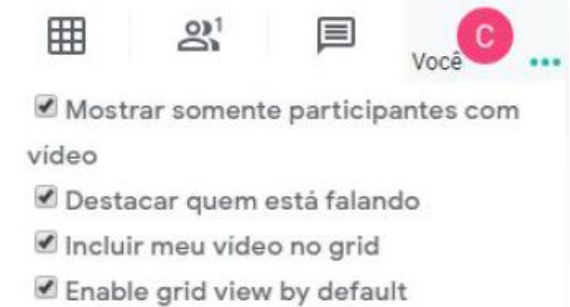
- Mostrar somente participantes com vídeo: esta opção somente exibirá aqueles usuários que estiverem com a câmera ativada no mosaico das imagens;
- Destacar quem está falando: esta opção exibirá um contorno verde ao lado do quadro da(s) pessoa(s) que estiver(em) com o microfone transmitindo, ou seja, de quem estiver falando no momento;
- Incluir meu vídeo no grid: esta opção acrescentará o vídeo do próprio usuário ao mosaico de vídeos;
- Enable grid view by default: esta opção ativará automaticamente a extensão em cada nova reunião via Google Meet. Importante estar selecionada.
Para saber se a extensão está habilitada, a interface apresenta o ícone no canto superior esquerdo (ao lado de pessoas). Caso apareça desativado, clique no ícone para ativá-la;
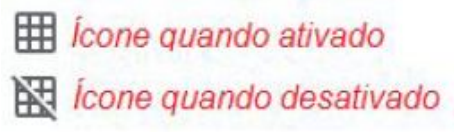
O Google Meet Grid View é uma extensão local, ou seja, todas as configurações aplicadas dizem respeito a como a reunião será apresentada ao usuário, não interferindo no formato de como é apresentada aos demais participantes.